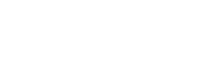cjCues Beta
See, notate, and label your ETC EOS cue stack on your Android phone or tablet.
Current version: BETA RELEASE 2.6.2 - v 0.6.0.4
BETA CHANNEL IS NOW STABLE AND READY FOR USE WITH LIVE PERFORMANCES. HOWEVER, PLEASE TAKE CARE! IF THERE ARE ANY ISSUES PLEASE REPORT IMMEDIATELY.
cjCues BETA RELEASE 2.3.1 displayed on Tablet in Landscape Mode
cjCues BETA RELEASE 2.3.1 displayed on Tablet in Portrait Mode
ReleaseNotes
To get the Release Notes for cjCues, click HERE.
InstallationInstructions
To install the app, on your phone/tablet you will need to opt-In to be a Beta Tester HERE. Click "BECOME A TESTER" at the bottom of the page.
The next page will have a link at the bottom inviting you to "Download the cjCues app on Google Play". Click that link and install cjCues.
InitialSetup
In order to use the app you should be connected to the same wireless network/router as your EOS system and they should be on the same subnet.
Also, in EOS Shell > Networking > Interface Protocols, make sure "UDP Strings & OSC" is checked and "OSC" is selected as [ TCP format for OSC 1.0 (packet length headers) ].
In EOS, goto Settings > Show Control
- "String RX" should be Enabled
- "String and OSC TX" should be Enabled
- (no need to worry about port numbers, cjCues uses TCP which only uses one bi-directional port with EOS)
Clear your command line and press About (Hotkey y)
- Note the IP address on the 5th row under "Device Name"
Start cjCues.
If it is your first time opening cjCues, It will display "ADD NEW EOS CONSOLE TO CONNECT!", otherwise it will display "attempting to retrieve EOS version" then "Failed to get a response from EOS" in the app's terminal. This is normal because you haven't setup the network yet.
In cjCues, Side Panel should be open. (if not, press 3 horizontal lines in upper left corner)
1) Click "+ADD NEW EOS CONSOLE"
2) If already connected to same wifi network as console, skip to step 5.
3) Enable "Location Permissions" in lower left-hand corner so cjCues can scan for available wireless networks. Press "ALLOW" on system box that pops up. "Connect to Network/Console" box will refresh.
4) In the "Available Networks" drop-down, select the wifi network that is connected to your console.
4a) If your android device does not have the password saved for that network, a "Network Password" option will appear. Type in the password for the selected network.
5) In the "Console IP Address" box, type in the IP address of the console that you see displayed on the console.
6) Press "CHANGE NETWORK/IP".
If the app doesn't immediately start connecting to EOS, check your wifi settings to make sure you're on the same network.
Once you connect, the settings for your wifi and IP address will be saved in the app. To reconnect, simply open the app.
If wifi is off, cjCues will prompt you to turn wifi on without leaving the app.
If you are connected to another network, or no network, simply press the saved Network and IP address you wish to connect to, and cjCues will change networks and connect.